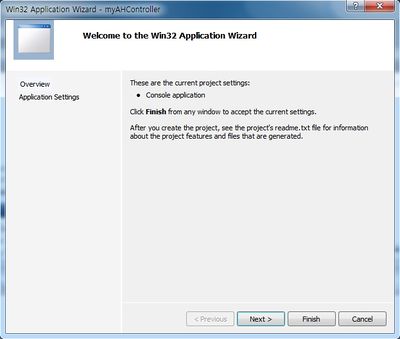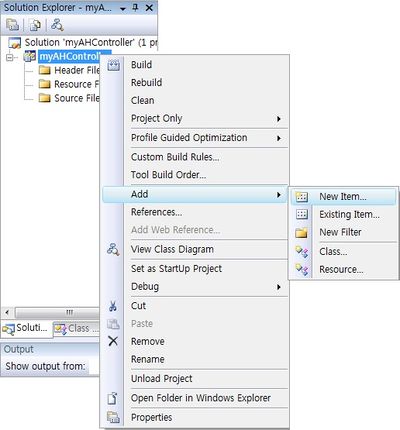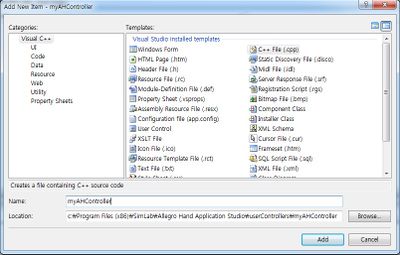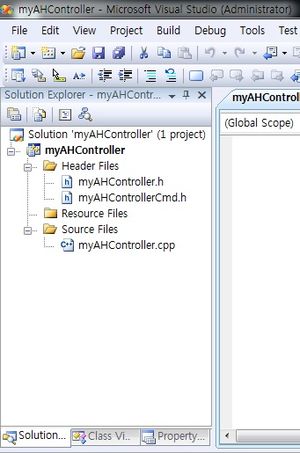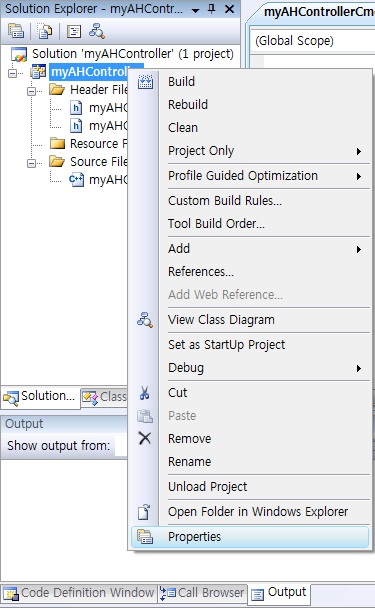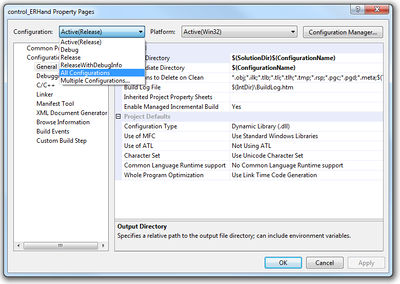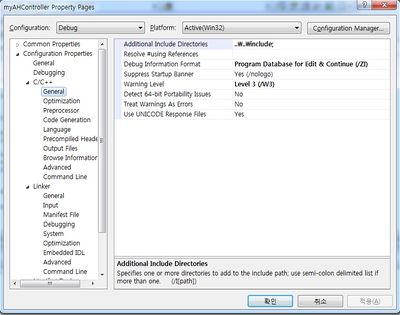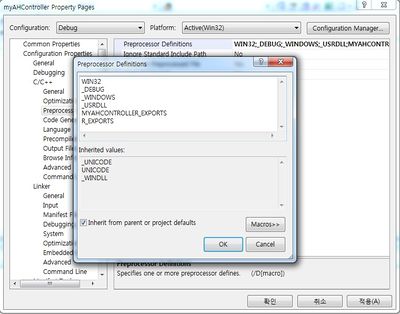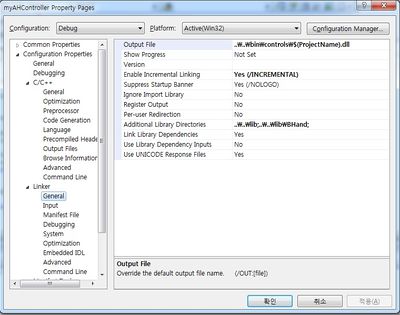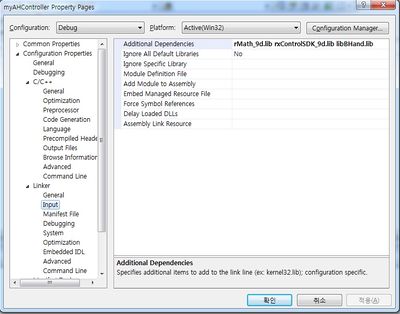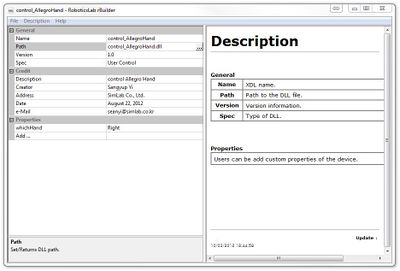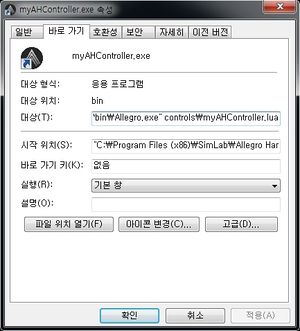1. Setup: DLL Project, Control XDL & the AHAS Lua file
To implement your own control algorithm for the Allegro Hand is relatively simple once the intial framework has been established. This tutorial will guide you through the steps necessary to create you own controller plugin and access it via Allegro Application Studio.
Note: This tutorial assumes you have Allegro Application Studio and Visual Studio 2008 (Service Pack 1) installed. If you have not yet installed Allegro Application Studio, please see the pages Allegro Application Studio (Installation) and Allegro Application Studio (User Manual).
Contents |
Create User Controllers Folder
Start off by creating a folder called userControllers within the Allegro Hand installation directory. The Visual Studio projects can be stored anywhere, but if you match the project folder location seen in this tutorial, all following file paths specified will be correct.
Allegro Hand Application Studio\userControllers
Within this folder, we will create a new Visual Studio DLL project.
Create New DLL Project
Open up Visual Studio (VS) 2008. Again, it is necessary to have Service Pack 1 installed to use SimLab products.
Create Project
In the File dropdown menu, click New > Project.
File > New > Project
In the New Project window, select Win32 under Project types and choose the Win32 Console Application template. In the Name field, choose a name for the controller. It will be most convenient to match the tutorial and choose control_AllegroHand for the project name. In the Location field, choose the newly created userControllers folder in the Allegro Hand Application Studio directory. You might need the Administrator Privilege.
C:\Program Files (x86)\SimLab\Allegro Hand Application Studio\userControllers
Click OK to continue.
When greeted by the Win32 Application Wizard, click Next > to configure the new project.
You will then be presented with a few options. Change the Application type to DLL and, under Addition options, choose to create and Empty project.
Click Finish to create your new project.
Add Files
In the Solution Explorer (likely in a pane on the left side of VS) you should see your new project, control_AllegroHand. Right click the bold project name (not Solution 'control_AllegroHand' (1 project)) to add a new item to the project.
control_AllegroHand (right click) > Add > New Item...
If you click Visual C++ under in the Categories pane, you will all of the available templates. Choose the template C++ File (.cpp) and name is control_AllegroHand. Leave the location as the default. Click Add to add the file to your project.
Repeat the Add New Item process two more times to add two Header Files (.h) to the project titled control_AllegroHand and control_AllegroHandCmd.
By this time you should have added three files to the project:
control_AllegroHand.cpp control_AllegroHand.h control_AllegroHandCmd.h
You can see these new files in your Solution Explorer.
Project Properties
To compile the project with all the proper dependencies and behaviors, the several properties must be set prior.
In the Solution Explorer (likely in a pane on the left side of VS), right click the bold project name (not Solution 'control_AllegroHand' (1 project)), and select Properties.
control_AllegroHand (right click) > Properties
Within the project Property Pages window, you will see a pane of expandable groups. The following properties must be edited before compiling a control plugin for Allegro Hand Application Studio:
[Debug Configuration]
Configuration Properties > C/C++ > 1. General > Additional Include Directories: ..\..\..\include; 2. Preprocessor > Preprocessor Definitions: WIN32;_DEBUG;_WINDOWS;_USRDLL;CONTROL_ALLEGROHAND_EXPORTS;R_EXPORTS Configuration Properties > Linker > 3. General > Output File: ..\..\..\bin\controls\$(ProjectName).dll; 4. General > Additional Library Directories: ..\..\..\lib;..\..\..\lib\BHand; 5. Input > Additional Dependencies: rMath_9.lib rxControlSDK_9.lib libBHand.lib
[Release Configuration]
Configuration Properties > C/C++ > 1. General > Additional Include Directories: ..\..\..\include; 2. Preprocessor > Preprocessor Definitions: WIN32;NDEBUG;_WINDOWS;_USRDLL;CONTROL_ALLEGROHAND_EXPORTS;R_EXPORTS Configuration Properties > Linker > 3. General > Output File: ..\..\..\bin\controls\$(ProjectName).dll; 4. General > Additional Library Directories: ..\..\..\lib;..\..\..\lib\BHand; 5. Input > Additional Dependencies: rMath_9.lib rxControlSDK_9.lib libBHand.lib
Note: At the top of the Project Properties window, there is a drop down menu labeled Configuration. Within this menu, please select All Configurations so that the properties are set for release and debug configurations alike. you must be careful about different properties for release and debug configurations.
The additional include directory added contains all of the header files installed with Allegro Application Studio.
The only new preprocessor definition should be R_EXPORTS. This allows the DLL file to be exported properly for use with Allegro Hand Application Studio.
The output file specified is the DLL file control plugin. This is output the the bin\controls directory where AHAS can access it. The additional library directories contain general and Allegro Hand specific libraries included with AHAS.
The additional dependencies include the RoboticsLab Math and Controls SDK libraries, along with the Allegro Hand library.
Press Apply to save the changes then press OK to close the Properties window.
Create Controller XDL
And XDL file must be created to link AHAS and the controller DLL exported by the VS project. This file has two main purposes:
- It provides the path to the controller DLL
- This allows the user to easily switch to a new controller by simply changing the path. Neither the controller file code nor the AHAS files need to be edited to switch the controller.
- Variables can be added to this file and accessed by the controller.
- This allows properties like gains to be edited without recompiling the controller code.
New XDL
For the purpose of separating user created control plugins from the stock AHAS controller, we will create a new XDL file to be used with a new AHAS file. For future user created controller plugins, you need only edit the path to the control plugin DLL within this XDL. You will not need to create a new XDL and AHAS file for each control plugin.
Start by navigating to the controls folder of your AHAS installation folder.
C:\Program Files (x86)\SimLab\Allegro Hand Application Studio\bin\controls
In this folder you will find a file entitled control_AllegroHand_L.xdl. Copy and paste the file in the same folder and rename it new_XDL.xdl
Edit with RoboticsLab
If you have SimLab's RoboticsLab software, you can edit the XDL file using rBuilder. When opened, you will see multiple entries on the left, including Name, the controller name, and Path, the path to the DLL file exported by our control_AllegroHand VS project.
Reminder: The path is just the name of the DLL file because the DLL will export to the same folder as the XDL file, controls.
Last, we will check the field titles whichHand. This field is referenced by the controller to determine whether to control a left or right hand. If you are using an Allegro RIGHT Hand, this field should say Right. If using a LEFT hand, this field should say Left. Save the changes and close rBuilder.
Edit without RoboticsLab
If you do not have RoboticsLab, then you must edit the XDL text file directly. The contents of the file can be edited in any text editor but an editor meant for html editing, like Notepad++, is suggested.
Note: A 30-day free trial of RoboticsLab can be downloaded at http://www.simlab.co.kr/Download.htm
Open the XDL file in whatever text editor you choose and you will see the following.
<?xml version="1.0" encoding="UTF-8" standalone="no" ?> <DLL xmlns="http://www.simlab.co.kr/2008/XDL" name="control_AllegroHand" path="control_AllegroHand.dll" type="USER_CONTROL" ver="1.0" xmlns:xsi="http://www.w3.org/2001/XMLSchema-instance" xsi:schemaLocation="http://www.simlab.co.kr/2008/XDL XDL.xsd"> <credit address="SimLab Co., Ltd." creator="Sangyup Yi" date="August 22, 2012" description="control Allegro Hand" email="seanyi@simlab.co.kr"/> <property name="handNumber" value="1"/> <property name="myName" value="hand1"/> <property name="whichHand" value="Left"/> </DLL>
In this XML code, the fields of interest are set apart from the rest of the code. In your XML file, there will likely be one long line with most of the information in it. In this XML file we must change the fields Name, the controller name, and Path, the path to the DLL file exported by our control_AllegroHand VS project.
Reminder: The path is just the name of the DLL file because the DLL will export to the same folder as the XDL file, controls.
Last, we will check the field titled whichHand. This field is referenced by the controller to determine whether to control a left or right hand. If you are using an Allegro RIGHT Hand, this field should say Right. If using a LEFT hand, this field should say Left. Save the changes and close the text editor.
AHAS Lua File
The AHAS environment is created using a Lua file located in the bin\controls directory of the AHAS installation directory. To take advantage of the new controller that we will create, we will create a new Lua file. This allows us to roll back to the stock AHAS environment if we encounter any problems.
Find the Lua file called AHAS_L.lua and copy and paste it to the same folder. Rename the file ALLEGROHAND1.lua. Open ALLEGROHAND1.lua to see the following code.
print(RoboticsLab.version()) aml = "models/Etc/AllegroHand/AllegroHandL.aml" controlXDL = "controls/control_AHAS_L.xdl" sysname = "hand" T0 = HTransform.new(Rotation.new(), Vector3D.new(0, 0, 0)) hand = RoboticsLab.createSystem(aml, sysname, T0) apple = RoboticsLab.createStaticSystem("models/Etc/Objects/apple.aml", "apple", HTransform.new(Rotation.new(), Vector3D.new(0.03, -0.03, .03))) step = 1 deltaT = 0.003 controller = RoboticsLab.createController("controller", hand, step) controller:setAlgorithm(controlXDL) controller:setPeriod(deltaT) controller:setNominalSystem(aml, sysname) function Update() -- Can be used do draw graphic elements in AHAS end BH_READY = RCMD_USER + 2 BH_GRASP_3 = RCMD_USER + 3 BH_GRASP_4 = RCMD_USER + 4 BH_PINCH_IT = RCMD_USER + 5 BH_PINCH_MT = RCMD_USER + 6 BH_ENVELOP = RCMD_USER + 8 BH_SHOWOFF = RCMD_USER + 50 BH_GRAVITY_COMP = RCMD_USER + 9 BH_TEST = RCMD_USER + 100 CAN_CMD_RESET_ENC = 4 isConnected = true function allMotionsFalse() isHome = false isReady = false isGrasp3 = false isGrasp4 = false isPinchIT = false isPinchMT = false isEnvelop = false isShowOff = false isGravity = false end allMotionsFalse() function button (row,col) -- local buttonWidth = 128 -- local horizontalPadding = 10 -- local buttonHeight = 128 -- local verticalPadding = 10 local button_array = {} button_array[1] = leftPadding + horizontalPadding*col + buttonWidth*(col-1) button_array[2] = topPadding + verticalPadding*row + buttonHeight*(row-1) button_array[3] = buttonWidth button_array[4] = buttonHeight return button_array end rowsTotal = 6 maxButtonSize = 100 function OnGUI() topPadding_percent = 02/100 topPadding = Screen.height*topPadding_percent leftPadding = topPadding buttonSize_plusPadding = (Screen.height-topPadding*3)/rowsTotal button_percent = 93/100 buttonHeight = buttonSize_plusPadding*button_percent buttonWidth = buttonHeight verticalPadding = buttonSize_plusPadding - buttonHeight horizontalPadding = verticalPadding if (buttonHeight > maxButtonSize) then buttonHeight = maxButtonSize buttonWidth = buttonHeight verticalPadding = 10 horizontalPadding = 10 leftPadding = 10 topPadding = 10 end AllegroLogoWidth_max = 512 AllegroLogoHeight_max = AllegroLogoWidth_max/8 AllegroLogoHeight = AllegroLogoHeight_max AllegroLogoWidth = AllegroLogoWidth_max if (Screen.width > 0.8*AllegroLogoWidth_max) then x = Screen.width - AllegroLogoWidth - leftPadding y = topPadding GUI.DrawTexture(Rect.new(x, y, AllegroLogoWidth, AllegroLogoHeight), Image.new("buttonImages/AllegroHandLogo.png"), 0.0) end -- ROW 1 --[[ row = 1 col = 1 button_image = Image.new("buttonImages/on.png") if (isConnected) then button_image = Image.new("buttonImages/off.png") end --if (GUI.Button(Rect.new(hLocation(col), vLocation(row), buttonWidth, buttonHeight), Image.new(button_image))) then if (GUI.Button(Rect.new(button(row,col)[1], button(row,col)[2], button(row,col)[3], button(row,col)[4]), button_image)) then if (isConnected) then comm:off() controller:command(RESERVED_CMD_SERVO_OFF) isConnected = false allMotionsFalse() else controller:command(RCMD_USER + 0) comm:on() controller:command(RESERVED_CMD_SERVO_ON) isConnected = true allMotionsFalse() end end ]]-- -- ROW 1 row = 1 col = 1 button_image = Image.new("buttonImages/home_off.png") if (isHome) then button_image = Image.new("buttonImages/home_on.png") end if (GUI.Button(Rect.new(button(row,col)[1], button(row,col)[2], button(row,col)[3], button(row,col)[4]), button_image)) then controller:command(RCMD_GO_HOME, VK_H) print("Home button pressed") allMotionsFalse() if (isConnected) then isHome = true end end col = 2 button_image = Image.new("buttonImages/ready_off.png") if (isReady) then button_image = Image.new("buttonImages/ready_on.png") end if (GUI.Button(Rect.new(button(row,col)[1], button(row,col)[2], button(row,col)[3], button(row,col)[4]), button_image)) then controller:command(BH_READY, VK_R) print("Ready button pressed") allMotionsFalse() if (isConnected) then isReady = true end end -- ROW 3 row = 2 col = 1 button_image = Image.new("buttonImages/grasp3fingers_off.png") if (isGrasp3) then button_image = Image.new("buttonImages/grasp3fingers_on.png") end if (GUI.Button(Rect.new(button(row,col)[1], button(row,col)[2], button(row,col)[3], button(row,col)[4]), button_image)) then controller:command(BH_GRASP_3) print("Grasp 3 button pressed") allMotionsFalse() if (isConnected) then isGrasp3 = true end end col = 2 button_image = Image.new("buttonImages/grasp4fingers_off.png") if (isGrasp4) then button_image = Image.new("buttonImages/grasp4fingers_on.png") end if (GUI.Button(Rect.new(button(row,col)[1], button(row,col)[2], button(row,col)[3], button(row,col)[4]), button_image)) then controller:command(BH_GRASP_4) print("Grasp 4 button pressed") allMotionsFalse() if (isConnected) then isGrasp4 = true end end -- ROW 4 row = 3 col = 1 button_image = Image.new("buttonImages/pinchIndex_off.png") if (isPinchIT) then button_image = Image.new("buttonImages/pinchIndex_on.png") end if (GUI.Button(Rect.new(button(row,col)[1], button(row,col)[2], button(row,col)[3], button(row,col)[4]), button_image)) then controller:command(BH_PINCH_IT) print("Pinch (IT) button pressed") allMotionsFalse() if (isConnected) then isPinchIT = true end end col = 2 button_image = Image.new("buttonImages/pinchMiddle_off.png") if (isPinchMT) then button_image = Image.new("buttonImages/pinchMiddle_on.png") end if (GUI.Button(Rect.new(button(row,col)[1], button(row,col)[2], button(row,col)[3], button(row,col)[4]), button_image)) then controller:command(BH_PINCH_MT) print("Pinch (MT) button pressed") allMotionsFalse() if (isConnected) then isPinchMT = true end end -- ROW 5 row = 4 col = 1 button_image = Image.new("buttonImages/envelop_off.png") if (isEnvelop) then button_image = Image.new("buttonImages/envelop_on.png") end if (GUI.Button(Rect.new(button(row,col)[1], button(row,col)[2], button(row,col)[3], button(row,col)[4]), button_image)) then controller:command(BH_ENVELOP) print("Envelop button pressed") allMotionsFalse() if (isConnected) then isEnvelop = true end end --[[ col = 2 button_image = Image.new("buttonImages/gravityCompensation_off.png") if (isGravity) then button_image = Image.new("buttonImages/gravityCompensation_on.png") end if (GUI.Button(Rect.new(button(row,col)[1], button(row,col)[2], button(row,col)[3], button(row,col)[4]), button_image)) then controller:command(BH_GRAVITY_COMP) print("Gravity Compensation button pressed") allMotionsFalse() if (isConnected) then isGravity = true end end -- ROW 6 row = 5 col = 2 button_image = Image.new("buttonImages/showOff_off.png") if (isShowOff) then button_image = Image.new("buttonImages/showOff_on.png") end if (GUI.Button(Rect.new(button(row,col)[1], button(row,col)[2], button(row,col)[3], button(row,col)[4]), button_image)) then controller:command(BH_SHOWOFF) print("Showoff button pressed") allMotionsFalse() if (isConnected) then isShowOff = true end end ]]-- -- ROW 8 --[[ row = rowsTotal col = 1 button_image = Image.new("buttonImages/encoderOffsets_off.png") if (GUI.Button(Rect.new(Screen.width - button(row,col)[1]-buttonWidth, button(row,col)[2], button(row,col)[3], button(row,col)[4]), button_image)) then for i=1,16 do encName = "enc"..i if i == 1 then print(" ") print("Finger 1") end if i == 5 then print(" ") print("Finger 2") end if i == 9 then print(" ") print("Finger 3") end if i == 13 then print(" ") print("Finger 4") end enc = hand:findDevice(encName) enc:command(CAN_CMD_RESET_ENC) --print("Test Encoders") end io.read() end row = rowsTotal - 1 col = 1 button_image = Image.new("buttonImages/motorDirections_off.png") if (GUI.Button(Rect.new(Screen.width - button(row,col)[1]-buttonWidth, button(row,col)[2], button(row,col)[3], button(row,col)[4]), button_image)) then controller:command(BH_TEST) print("Test Motor Positive Direction") end ]]-- end
To access our new controller, new_XDL.xdl, we must change what is necessary in this Lua file. Change controlXDL = "controls/control_AHAS_L.xdl" to controlXDL = "controls/new_XDL.xdl" in the fourth line.
For now, we will leave all of the buttons in place for later use.
Note: In this file, we are loading the AllegroHandL.aml which is the model for the virtual left hand. If your XDL whichHand field says Left, then this is correct. If the whichHand field says Right, you should load AllegroHandR.aml.
Our edited Lua looks like this:
print(RoboticsLab.version()) aml = "models/Etc/AllegroHand/AllegroHandL.aml" controlXDL = "controls/new_XDL.xdl" ... ... ...
We will continue to edit this Lua as the tutorial progresses.
AHAS Shortcut
To make our life easier in the future, we will create a shortcut directly to this newly created ALLEGROHAND1.lua simulation load file.
First, navigate to Allegro.exe in the AHAS bin folder.
C:\Program Files (x86)\SimLab\Allegro Hand Application Studio\bin\Allegro.exe
Right-click Allegro.exe and select Create shortcut in the menu. Likely, you will be forced to create the shortcut on Desktop due to write privileges in the Program Files directory. If not, create the shortcut there, then move it to the Desktop. Rename the shortut to something like AllegroHand1 so that you can tell it apart from the original AHAS shortcut.
This shortcut will open AHAS as normal giving you the option to select a hand and a CAN device. To link directly to a certain simulation, right-click the shortcut and select Properties from the menu. In the Shortcut tab of the Properties window, locate the Target field. Edit the Target field so that the second argument is the new Lua file path, controls/ALLEGRoHAND1.Lua
Original Target: "C:\Program Files (x86)\SimLab\Allegro Hand Application Studio\bin\Allegro.exe" New Target: "C:\Program Files (x86)\SimLab\Allegro Hand Application Studio\bin\Allegro.exe" controls\ALLEGROHAND1.lua
Close the Properties window and double-click the the shortcut to test it out. An Allegro Hand simulator should load and none of the buttons should work. If this is the case, more on to creating your first AHAS controller!
Finally, the Controller!
We created our Visual Studio (VS) project earlier in the tutorial with three files:
control_AllegroHand.cpp control_AllegroHand.h control_AllegroHandCmd.h
Goals:
- Create a simple hand motion to run at the start of AHAS.
- Link this motion to a button in AHAS.
- Call some of the BHand library grasping motions using AHAS buttons.
The following code is the basis for your AHAS control plug-in. Please paste this code into the respective files, compile, then click the shortcut on the desktop to launch your custom AHAS application. You can now begin to develop your Allegro Hand controller. You might be failed to launch your application. In that case, download File:AllegroHand.aml and File:AllegroHandL.aml, and paste them in Allegro Hand Application Studio\bin\models\Etc\AllegroHand folder.
For more information, please read the comments below and reference the RoboticsLab Programming Guide.
RoboticsLab Programming Guide PDF - Page 139, Section 4. Custom Control Algorithms
control_AllegroHand.h
#ifndef __CONTROL_ALLEGROHAND_H__ #define __CONTROL_ALLEGROHAND_H__ #include <list> #include "rControlAlgorithm/rControlAlgorithm.h" #include "BHand/BHand.h" // control_AllegroHand inherited from algorithm interface class class REXPORT control_AllegroHand : public rControlAlgorithmEx { public: control_AllegroHand(rDC rdc); ~control_AllegroHand(); virtual void init(int mode = 0); virtual void update(const rTime& t); virtual int command(const short& cmd, const int& arg = 0); private: virtual void _readDevices(); virtual void _writeDevices(); virtual void _compute(const rTime& t); void _arrangeJointDevices(); private: // algorithm variables go here }; #endif
control_AllegroHandCmd.h
#ifndef __CONTROL_ALLEGROHAND_CMD_H__ #define __CONTROL_ALLEGROHAND_CMD_H__ #include "rCommand/rCmdManipulator.h" // These commands will be fed into command() // and can be used to envoke certain actions // by the robot. Allegro Application Studio // will use these to interface with the // cotroller plug-in. #define BH_NONE (RCMD_USER + 0) #define BH_HOME (RCMD_GO_HOME) // #define BH_ONE (RCMD_USER + 1) #endif
control_AllegroHand.cpp
#include "control_AllegroHand.h" #include "control_AllegroHandCmd.h" control_AllegroHand::control_AllegroHand(rDC rdc) :rControlAlgorithmEx(rdc) { // initialize all the class member variables } control_AllegroHand::~control_AllegroHand() { } void control_AllegroHand::init(int mode) { // create hand and find devices // arrange joint devices function will be called here // set degrees of freedom // make sure all vectors are the correct size and // set all of the components to zero before computing } void control_AllegroHand::_arrangeJointDevices() { // find and store all motors and encoders } void control_AllegroHand::update(const rTime& t) { // Evokes _readDevices(), _estimate(), _reflect(), // _compute(), _writeDevices() in turn by default. } void control_AllegroHand::_readDevices() { // read sensors } void control_AllegroHand::_writeDevices() { // write to actuators } void control_AllegroHand::_compute(const double& t) { // Computes control inputs } int control_AllegroHand::command(const short& cmd, const int& arg) { // Handles user-defined commands according to cmd. // Further information can be retrieved from the second argument. // The variable cmd will be received from Allegro Application Studio // and will be used to envoke hand actions return 0; } rControlAlgorithm* CreateControlAlgorithm(rDC& rdc) { return new control_AllegroHand(rdc); }
Please move onto our next tutorial to learn how to control the joints of the Allegro Hand.
2. Allegro Hand Joint Position Control
Copyright & Trademark Notice
Allegro, the Allegro logo, RoboticsLab, the RoboticsLab logo, and all related files and documentation are Copyright ⓒ 2008-2020 Wonik Robotics Co., Ltd. All rights reserved. RoboticsLab and Allegro are trademarks of Wonik Robotics. All other trademarks or registered trademarks mentioned are the properties of their respective owners.
Wonik Robotics's Allegro Hand is based on licensed technology developed by the Humanoid Robot Hand research group at the Korea Institute of Industrial Technology (KITECH).
Any references to the BHand Library or the Allegro Hand Motion and/or Grasping Library refer to a library of humanoid robotic hand grasping algorithms and motions developed and published by KITECH researchers.
J.-H. Bae, S.-W. Park, D. Kim, M.-H. Baeg, and S.-R. Oh, "A Grasp Strategy with the Geometric Centroid of a Groped Object Shape Derived from Contact Spots," Proc. of the 2012 IEEE Int. Conf. on Robotics and Automation (ICRA2012), pp. 3798-3804
Wiki maintained by Sean Yi <seanyi@wonikrobotics.com>
| Whos here now: Members 0 Guests 2 Bots & Crawlers 1 |