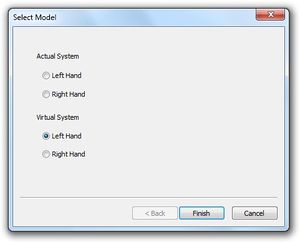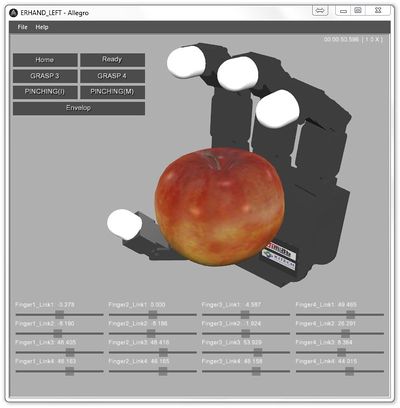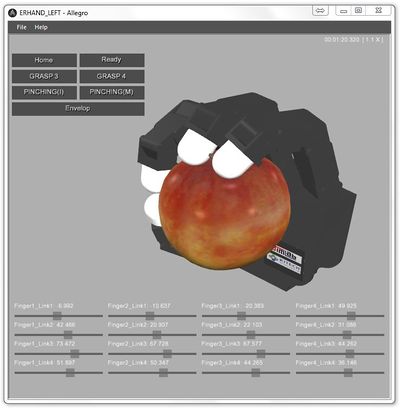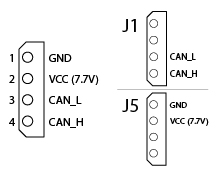Difference between revisions of "Allegro Hand Application Studio (User Manual)"
Alexalspach (Talk | contribs) (→Quitting) |
Alexalspach (Talk | contribs) (→Actual Hand) |
||
| Line 70: | Line 70: | ||
==Actual Hand== | ==Actual Hand== | ||
| − | A new Allegro Hand, either virtual or actual, left or right, can be loaded by clicking ''New'' in the ''File'' drop-down menu (''File > New''). | + | A new Allegro Hand, either virtual or actual, left or right, can be loaded by clicking ''New'' in the ''File'' drop-down menu (''File > New''). You can also open a new AAS by hitting ''Ctrl+N'' on the keyboard. |
Again, you will presented with the AAS hand selection window. This time we will select the ''Actual Left Hand System''. '''Don't click ''Finish'' yet!''' | Again, you will presented with the AAS hand selection window. This time we will select the ''Actual Left Hand System''. '''Don't click ''Finish'' yet!''' | ||
Revision as of 18:17, 5 October 2012
If you have not yet installed Allegro Application Studio (AAS) of your CAN interface and driver, please see [[Allegro Application Studio (Installation) before you read this manual.
Contents |
Running AAS
When installing Allegro Application Studio (AAS), you were promted to select an installation path where are files associated with AAS would be stored. This installation path with be referred to as [installPath] from here on out.
Within the installation directory (at the top level), you will find a file titled Allegro.exe file. Also, a shortcut to this executable should have been placed on your desktop during installation. Double-click Allegro.exe to launch AAS for the Allegro Hand.
Which Hand?
When you first run Allegro Application Studio (AAS), you are promted to select the hand (right/left and actual/virtual) you would like to use.
Actual
Actual System refers to the Allegro Hand hardware. If an actual system is selected, AAS will load the corresponding (left/right) virtual model and open CAN communication with the actual Allegro Hand. The virtual Allegro Hand seen along with the Actual System simply mimics the joint kinematics (no physics or contact dynamics) of the actual system based on the encoder values obtained over CAN. Motion commands from AAS are send directly to the Actual System while the encoder feedback controls the AAS virtual hand.
Virtual
If a virtual system is selected, a dynamic simulation is run using the Allegro Hand virtual model. This simulation includes full physics simulation including contact dynamics. The virtual system can be simulated without the actual system. This ability is useful for testing algorithms in a dynamics environment before trying them out of the actual hardware.
Virtual Hand Simulation
First, we will select the Virtual Left Hand System and click Finish to start the simulation.
Selection either virtual hand system at the Allegro Application Studio (AAS) hand selection prompt will load the AAS dynamics simulation environment and a virtual hand model. The simulation begins running as soon as the AAS simulation window is loaded.
AAS is provided along with the Allegro Hand for two main purposed. AAS allows for ease of testing CAN communication between your PC and the Allegro Hand hardware. Secondly, AAS provides several robust grasping algorithms for use with the Allegro Hand. The algorithms provided with AAS can grasp a variety of object geometries for demonstration or for use at the end of a manipulator.
The grasping algorithms provided with AAS can be explored via the graphical user interface (GUI) buttons at the top-left of the AAS simulation window. Clicking these buttons will send a command to the virtual CAN device on the virtual Allegro Hand model.
Home
Let's start by clicking the button entitled Home. The position assumed by the Allegro Hand is a starting position that ensures that all joints are oriented properly for executing a grasp.
Ready
Click the button entitled Ready.
Grasp 3
Click the button entitled Ready to prepare the hand for another type of grasp.
Now Click the button entitled GRASP3. This grasping algorithm is a torque-controlled, three-fingered grip. This grasp can be used for pick-and-place style object grasping as the object is held between the tips of the thumb, index and middle fingers.
Grasp 4
Click the button entitled Ready to prepare the hand for another type of grasp.
Click the button entitled GRASP4. This grasping algorithm is a torque-controlled, four-fingered grip. This grasp can be used for pick-and-place style object grasping as the object is held between the tips of the thumb and three fingers.
Pinching (I)
Click the button entitled Ready to prepare the hand for another type of grasp.
Click the button entitled Pinching (I). This grasping algorithm is a torque-controlled, two-fingered pinch. This grasp can be used for pick-and-place style object grasping and more dexterous manipulation as the object is held between the tips of the thumb and the index finger.
Pinching (M)
Click the button entitled Ready to prepare the hand for another type of grasp.
Click the button entitled Pinching (M). This grasping algorithm is a torque-controlled, two-fingered pinch. This grasp can be used for pick-and-place style object grasping and more dexterous manipulation as the object is held between the tips of the thumb and the middle finger.
Envelop
Click the button entitled Ready to prepare the hand for another type of grasp.
Click the button entitled Envelop. This grasping algorithm can be used to fully envelop an object within the the hand's four fingers. This algorithm can handle a variety of object geometries.
Sliders
The sliders at the bottom of the AAS simulation window provide a secondary form of visual feedback for the sixteen joints of the hand. Each column represents a finger with link 1 being the yaw joint attached to the palm and link 4 being the last joint at the end of each finger.
Actual Hand
A new Allegro Hand, either virtual or actual, left or right, can be loaded by clicking New in the File drop-down menu (File > New). You can also open a new AAS by hitting Ctrl+N on the keyboard.
Again, you will presented with the AAS hand selection window. This time we will select the Actual Left Hand System. Don't click Finish yet!
CAN Connection
Note: If you have not yet installed your CAN interface and driver, please see [[Allegro Application Studio (Installation) before you continue.
Channel
Under Construction
CAN channel selection for all 4. edit XDL file how-to
Wiring
On the back of the Allegro Hand, you will see two conenctors labeled J1 and J5. While these ports are identical in that they both offer CAN and power connections, J5 offers a switch making it favorable for power. In practice, CAN_L and CAN_H get plugged into ports 3 and 4, respectively, on connector J1. Power GND and VCC get plugged into ports 1 and 2, respectively, on connector J5.
Power
The Allegro Hand must be powered by 7.7VDC and at least 5A. If a minimum of 5A is not provided, the motors will brown-out during grasping.
Once the power supply is on at the rated values, the power switch on the the back of the Allegro Hand can be switched on (upward towards the fingers) to provide power to the hand.
AAS
With the hand powered on and the CAN connected, it is finally time to run Allegro Application Studio.
A virtual Allegro Hand, left or right, can be loaded by clicking New in the File drop-down menu (File > New) or by quitting and reopening Allegro Application Studio.
Again, you will presented with the AAS hand selection window. This time we will select the Actual Left Hand System (or a right hand if that's what you have) and click Next to select the type of CAN interface you are using. Click Finish to start AAS.
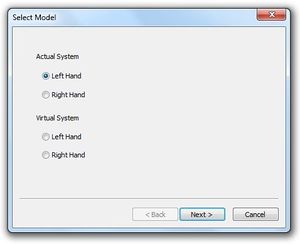
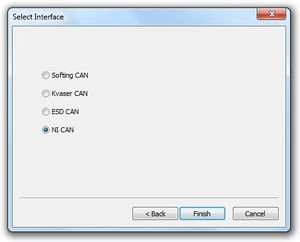
While the CAN communication is established at start-up, the motors must be turned on using the On button before commands can be send and encoder values received.
Note: You should always straighten out all of the fingers before running Allegro Application Studio or any other hand control application (think High-Five). This habit poses the fingers as far away as possible from any collision that could occur in the event of unexpected motion. This pose also increases the reliability of the encoder in finding the hands initial position.
Once the On button is pressed, the AAS hand model is updated to reflect the actual Allegro Hand. Move the fingers around a but manually to make sure the communication is, in fact, established.
For the actual hand, the same grasping algorithms can be executed via the GUI interface. You can use the hand to manipulate reasonably sized objects of many shapes. The virtual hand will continue to reflect any motion the actual hand makes.
Quitting
You can quit Allegro Application Studio in two ways. First, you can quit by clicking Exit in the File drop-down menu (File > Exit). You can also quit by click the X button to the right of the AAS window's title bar.
| Whos here now: Members 0 Guests 0 Bots & Crawlers 1 |